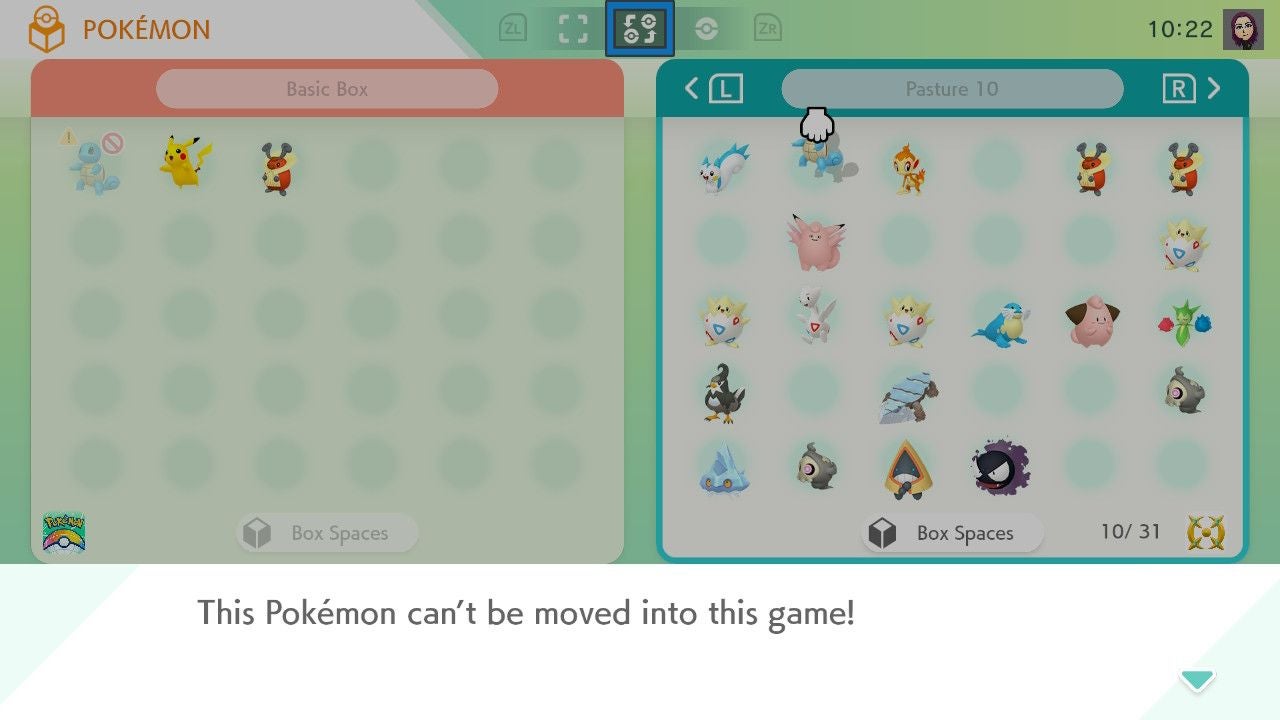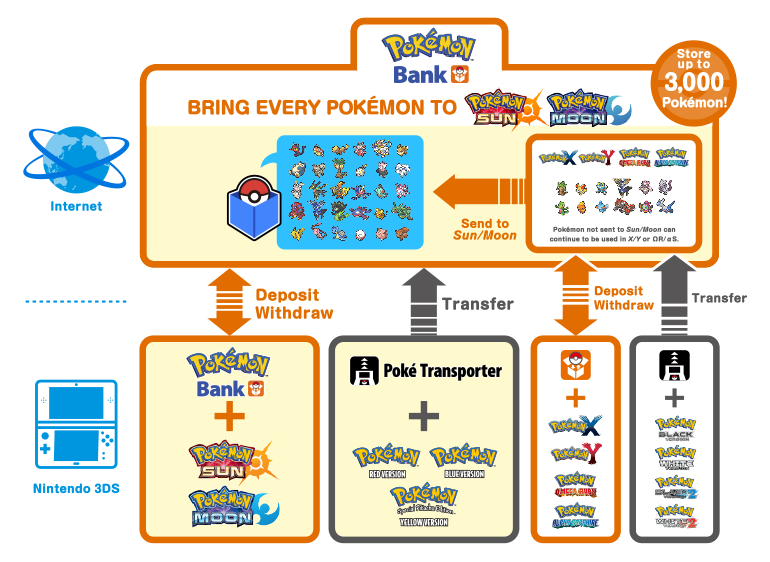Though Pokémon Home is designed to easily work with Pokémon Go and the Nintendo Switch Pokémon games, it can also support Pokémon from previous generations with careful planning thanks to Pokémon Bank. While your Pokémon on the original Game Boy cartridges are unfortunately off limits (unless, of course, you’ve been playing the Virtual Console versions) it’s possible to take Pokémon from the Game Boy Advance all the way through to Sword, Shield, Legends: Arceus, Brilliant Diamond and Shining Pearl. Most likely, however, you want to know either how to transfer Pokémon from Pokémon Go to Home, Legends: Arceus to Home, Brilliant Diamond and Shining Pearl to Home, Sword and Shield to Home or, finally, Let’s Go to Home - all of which you can find below! On this page: If you’re looking for more info on Pokémon Home as a whole, from features to pricing, our dedicated Pokémon Home explained page can help.
Though Pokémon Home can transfer Pokémon all the way from the Game Boy Advance era with a bit of planning, it’s worth knowing the directly compatible games with Pokémon Home ahead of time, which you can see at a glance with this image (version 2.0 adding Pokémon Brilliant Diamond, Shining Pearl and Legends: Arceus):
As the image shows, Pokémon Legends: Arceus, Brilliant Diamond, Shining Pearl, Sword and Shield are all capable of transferring Pokémon to and from Pokémon Home. The only exception is Let’s Go, which can be moved between different Let’s Go versions and Home, but once it’s appeared in Sword and Shield, it cannot be used in Let’s Go again. As for everything else, it’s a one way trip - so you have to be certain you want to transfer them first, as there’s no going back. There are some other restrictions on what can be transferred. For example, only Pokémon available in the Sword and Shield Pokédex can be moved to those games, while Pokémon in your current team in any game cannot be moved to Home or Bank until you move them into a box, and the alternate-form event Pokémon from Pokémon Go, like Party Hat Pikachu, can’t be moved to Home either. Though the smartphone and Switch apps broadly have the same transfer functionality (they can both connect to Pokémon Bank) they do offer different features that make worth both getting. The Switch app is the only way to get Pokémon from the Switch era, and offers (in our opinion) an easier way to browse your Pokédex. Meanwhile, the iOS and Android Pokémon Home app allows you to trade directly with other Pokémon Home players.
Though Pokémon Home does have a free option, you need to have a Premium subscription to Pokémon Home for Home to transfer Pokémon from Pokémon Bank into it. A little sneaky, but still an offer worth taking up if you want to bring everything up to date. Pokémon Home requires a Nintendo Account whether you’re logging into the Nintendo Switch and mobile apps, and as a result, allows you to view your collection on either. Also, since Bank requires a Moving Key to link accounts, in theory your 3DS doesn’t need to share the same Nintendo Account to bring them across - though it’s likely your Switch saves do.
Thankfully, all three games share the same, very easy, transfer process, which you can find below: With that completed, the Pokémon will now be safely stored in their new home! Remember - if a Pokémon in your Home box has red and yellow warning signs next to it, you can’t transfer it in the game you’re currently looking at. This is because that Pokémon does not appear in that game’s Pokédex. It’s also worth visiting the mobile version of Pokémon Home if this is your first time transferring Pokémon from Pokémon Legends: Arceus, Brilliant Diamond or Shining Pearl. This is because there will now be Mystery Gifts awaiting you for completing this feat:
Rowlet, Cyndaquil and Oshawott with maximum Effort Levels for transferring a Pokémon from Pokémon Legends: Arceus Turtwig, Chimchar and Piplup with Hidden Abilities for transferring a Pokémon from either Pokémon Brilliant Diamond and Shining Pearl
This involves a new feature in Pokémon Go called the Go Transporter, and there are some limits on how often you can use it without spending Poké Coins, depending on the Pokémon you want to transfer. Here’s how it all works, from Go to Home and Home to Sword and Shield. How to transfer Pokémon from Pokémon Go to Pokémon Home
In Pokémon Go, open Settings, then scroll down and select Pokémon Home. Log into the same Nintendo Account that you use with Pokémon Home. Select Send Pokémon. You’ll then see the Go Transporter - select Continue. Select the Pokémon you want to transfer - you can select multiple Pokémon in one go here. Select Transport, and they’ll be sent. You now need to ‘recieve’ the Pokémon in Home by opening the app and doing so there. You can’t send any more to Home from Go until you complete that last step.
How to receive Pokémon from Go in Home
When you open Home on Mobile, you’ll recieve a notification that Pokémon have been sent there from Go. Select Yes to receive them. If you’re on Switch, you need to go to the Pokémon Go section from the home screen first. You’ll then see a loading screen, followed by the Pokémon you’ve transferred. Select Receive Pokémon. If you have any issues, like not enough space in Home, then resolve the issue (e.g. transfer some out of Home, or upgrade your plan) then you can try again. To retry recieving the Pokémon sent from Go, head to the Account tab in Home and in the Pokémon Go Link section there’ll be an option to Receive. You can do this at any time if you choose not to receive the transferred Pokémon on opening the app.
To get Pokémon from Go to Sword and Shield, follow the steps above to get them into Home, and then skip down to our section on transferring to and from Home and Sword and Shield to read up on how to get any Pokémon you’ve transferred from Go to Home into Sword and Shield themselves!
The first time you do so, you’ll recieve a Gigantamax Melmetal as a reward! You can claim it via the Mystery Gift function on the mobile version of Home only. You’ll also be able to open a Mystery Box in Pokémon Go, causing Meltan to appear for a set period of time. More on that in our Melmetal and Mystery Boxes guide!
Not all Pokémon can be transferred from Go to Home. Specifically, you can’t transfer Spinda, Kyurem Black/White, any Shadow or Mega Evolved Pokémon, or any of the special event Pokémon that have an altered appearance, like Armoured Mewtwo, Party Hat Pikachu or the Flower Crown Eeveelutions. Pokémon with different forms in Go will default to a specific form in Home (thanks to martycochrane on reddit for confirming). Specifically this will alter forms to: Castform Sunny/Rainy/Snowy - Castform Normal Cherrim Sunny - Cherrim Overcast Giratina Origin - Giratina Altered Darmanitan Zen - Darmanitand Standard (for either Galarian or normal versions) Keldeo Resolute - Keldeo Ordinary Meloetta Pirouette - Meloetta Aria Genesect Burn/Chill/Douse/Shock - Genesect Normal Certain Pokémon require you to have caught them or registered them in your Pokédex first, in order for you to transfer them from Home to Sword and Shield. In brief, these are all of the legendaries/mythicals catachable in Sword and Shield via Dynamax Adventures, plus Mew, Celebi, Jirachi, Victini and Genesect. You can view the full list in the Home mobile app by going to Help - Other - Pokémon you can send to other games.
Load up Home on Switch and on the main Pokémon Home menu there are two main options - Pokémon and Pokédex. Selecting ‘Pokémon’ will display your save files from any local Switch games, as well as your online Pokémon Home box. Choose a save file to reveal two boxes side-by-side - Pokémon Home on the left, and your Pokémon Sword and Shield or Let’s Go Pokémon on the right. Simply drag and drop your Pokémon, then once done, press the + button to save your settings. It’s broadly as simple as that, though there are some additional restrictions in place:
With Let’s Go, though you can move Pokémon between different versions of Let’s Go and Home, once it’s in Sword and Shield, it cannot be used in Let’s Go again. Anything not supported in the Pokémon Sword and Shield Pokédex cannot be moved to those games - though this list will be expanded in future Pokémon Sword and Shield Expansion Pass.
How to send Pokémon from Home to Sword and Shield Moving Pokémon from Home to Sword and Shield is thankfully nice and simple, too. To return Pokémon to Sword and Shield from Home, or transfer any new Pokémon you’ve got in Home via Pokémon Go, Let’s Go, or Mystery Gifts, take the following steps:
First, open the Home app on the Switch. Go to the Pokémon option on the main menu, and select Sword or Shield from the options to connect to Home on the next screen. Then, simply select the Pokémon in the Home box on the left, and place it into a box in Sword or Shield on the right. Save when you exit, and you’re done!
First, get Pokémon Bank on 3DS. If you’re like us and you haven’t used your 3DS in a while, make sure the system firmware is fully up to date, allowing you to then download it. If you’re doing this within the free Pokémon Bank window, you’ll receive a notification of the offer within the system menu, which contains a direct link to the Pokémon Bank listing in the eShop. Otherwise, go to the Pokémon area of the eShop to find Pokémon Bank there. Next, make sure you’ve moved all the Pokémon you want from the supported games through to Pokémon Bank. (Only a handful allow direct transfers - anything that isn’t strictly a 3DS Pokémon game requires another step which we’ll explain in the next section.) To move Pokémon from a 3DS game to Pokémon Bank, select the top-most option on the main menu. From there, this operates much the same as it does moving Pokémon in Home - by scanning the save files found locally, then allowing you to access them by dragging and dropping Pokémon between a box from the save file to Pokémon Bank. Once your desired Pokémon are in Pokémon Bank, then select ‘Move Pokémon to Pokémon Home’ from the main menu. After the warning about it being a one-way trip, select the Pokémon boxes you want to move across. Now, you need a Moving Key. This is where Pokémon Home comes in. Though both the Switch and smartphone app can connect to Bank, they are found in different locations. Note - you need a Premium Home subscription to use this, even during the free Bank promotion during Pokémon Home’s launch. How to get a Moving Key on Pokémon Home on Switch From the main menu, there are four icons along the bottom right. Select the 3DS one named ‘Home’. How to get a Moving Key on Pokémon Home on iOS and Android From the main menu, press the Menu button at the bottom of the screen, then Options, where you can find the ‘Move’ button at the bottom of the ‘Account’ page. Once you have a Premium Home subscription and found the Move button on your respective app, select ‘Begin Move’, then agree to the warning Pokémon Home will be unavailable during the move process. The Moving Key will be displayed. This expires in three minutes, so it’s worth having your 3DS at hand ready to input the code. Once you have inserted this code into the 3DS, the two apps will be paired and will reset. As warned, you cannot use Pokémon Home until this transfer is complete - you’ll be told if it’s too soon with the message ‘A move is currently in progress’. When enough time has passed (for us it was just a few minutes - though we only tested one Pokémon in a single box!) the next time you log into Pokémon Home on Switch you can finalise the transfer by selecting how to bring the Bank boxes across. Finally - your Bank Pokémon are in Home!
Pokémon Black and White Pokémon Black and White 2 Pokémon Red, Blue and Yellow (3DS Virtual Console) Pokémon Gold, Silver and Crystal (3DS Virtual Console)
To do this, you’ll need to use the Poké Transporter app. This comes bundled free with your subscription to Pokémon Bank, and like Bank is accessed via your 3DS home screen like you would a standard game. You can find it within the 3DS eShop - or via a shortcut from Pokémon Bank’s main menu. Once you have Poké Transporter downloaded, you must: So what if you wanted to go back even further? The following games require a much more convoluted process to transfer Pokémon to either the Pokémon Bank and beyond. Again, note that all of these are one-way transfers only - meaning you cannot get these Pokémon back onto their original games once transferred. Here’s what’s supported from older generations:
Gen 1: Pokémon Red, Blue, and Yellow (physical, non-virtual console versions) - not possible Gen 2: Pokémon Gold, Silver, Crystal - not possible Gen 3: Pokémon Ruby, Sapphire, Emerald, FireRed, LeafGreen - transfer to Gen 4 (Diamond, Pearl, Platinum, HeartGold and SoulSilver) by inserting the Gen 3 (Game Boy Advance cartridge) into a DS, then using the Pal Park feature. See the Gen 4 step below to continue. Gen 4: Pokémon Diamond, Pearl, Platinum, HeartGold and SoulSilver - transfer to Gen 5 (Black and White or Black and White 2) by connecting two DS or 3DS systems together using the Transfer Station. You can now use the Poké Transporter to transfer to Pokémon Bank.
Here’s a YouTube video by YellowSuperNintendo with a step-by-step of this process: Pokémon from the original, cartridge-based games from the first and second generation games are, unfortunately, impossible to get beyond Generation 2. From Generation 3 onwards however, it is possible, and thankfully that includes versions of the games such as FireRed and HeartGold, which hark right back to the originals. The Virtual Console versions of Red, Blue and Yellow - as well as Gold, Silver and Crystal - are also supported via Pokémon Transporter as well.
If you’re transferring creatures from the Virtual Console versions of Red, Blue and Yellow, stats such as Abilities, Natures, Special Attack and Special Defence will be added. Items cannot be carried over via Pokémon Bank - if you attempt to, the item it’s holding will be sent back to the original game. Remember, any transfers from an older generation to a newer one are one way - including Pokemon coming from Gen 6 - X and Y, Omega Ruby and Alpha Sapphire - so download wisely.
Pokémon Bank is a premium service, costing £4.49 / €4.99 per year, if you’re using it beyond the free trial period with Pokémon Home’s launch. If your subscription expires, you can still withdraw your Pokémon - but only for a set period of time. here’s the official message:“If your trial pass or annual pass expires and you do not purchase a new pass, you can still withdraw your Pokémon from Pokémon Bank for a set period of time. However, once that set period of time ends, any Pokémon remaining in your Pokémon Bank Boxes will be lost. Be sure to withdraw your deposited Pokémon as soon as possible, or purchase a new annual pass.” Meanwhile, if your Pokémon Home subscription expires, your Pokémon will be safe - though anything beyond the first 30 you deposited (which is the amount you get in the free version) cannot be accessed.